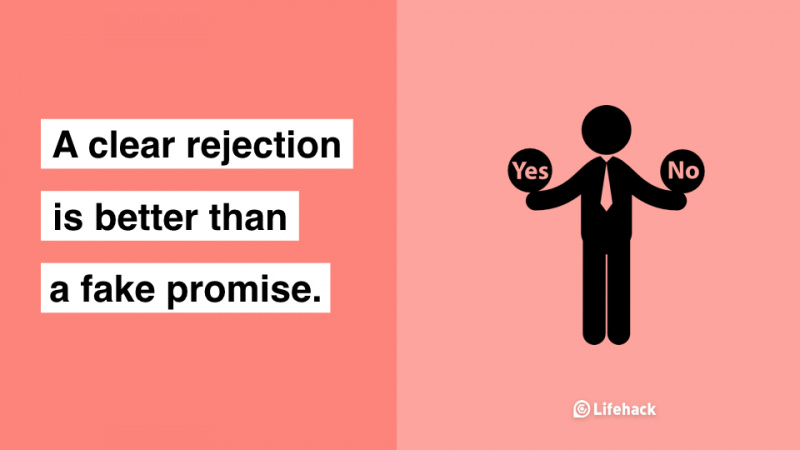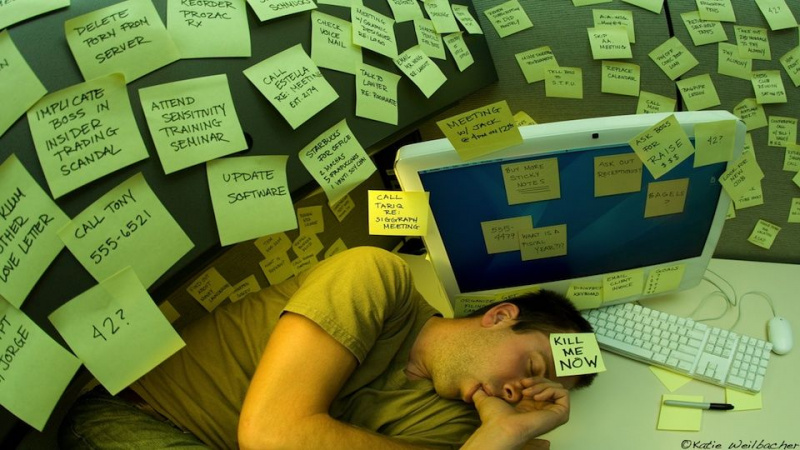25 mest nyttige Excel-snarveier som de færreste vet
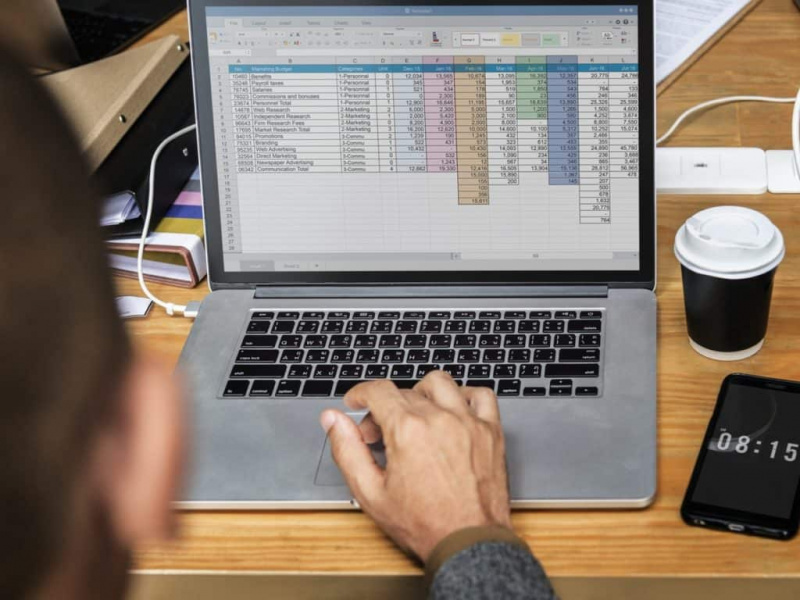
Tenk deg om du kan bruke 5 enkle snarveier mens du arbeider i Excel, og øke produktiviteten din uten å kaste bort tid på å søke informasjon i store tabeller, skrive lange formler og sortere dataene.
Eller enda bedre:
Hva om du får 25 nyttige snarveier ... og hver av dem kan forenkle arbeidet ditt, slik at du kan gjøre mye mer hver dag?
Du vil definitivt føle deg spent på å lese om dem.
I dag er din heldige dag, fordi vi skal dele med deg i denne artikkelen 25 flotte Excel-snarveier du kan bruke i arbeidet ditt hver dag! Dette er din heldige sjanse, så fortsett og bli en skikkelig profesjonell i Excel uten å kaste bort tiden din.
Innholdsfortegnelse
Hvor viktig er Excel-snarveier for deg?
Det mest effektive å sjekke ut om folk virkelig trenger noe, er å gi ut en undersøkelse og se på resultatene. Så ifølge den anonyme undersøkelsen sa 99% av befolkningen at Excel-snarveier er kritiske eller viktige for dem.
Generelt er det mer enn 200 snarveier i Excel. Men når vi har analysert dataene om hvor mange snarveier folk vet, fikk vi de neste resultatene:
- 26% av menneskene kjenner ti eller færre snarveier;
- 61% av menneskene kjenner 10-50 snarveier;
- 10% av menneskene vet 50-100 snarveier.
Som du kan se, vet ikke så mange mange snarveier. Sannsynligvis tenker noen av dem aldri på å øke produktiviteten på en så enkel måte.
Selvfølgelig avhenger det av hvor dypt du bruker Excel. Noen bruker dette kraftige programmet bare for å lage enkle tabeller eller grafer, andre bruker det til hverdagsarbeid for å telle noe.
De fleste regnskapsførere og forretningsmenn bruker mye mer Excel-funksjoner for mer komplekse oppgaver som å lage VBA-makroer, administrere pivottabeller, beregne store arbeidsbøker på nytt, skissere data osv.
Men selv de som jobber veldig nær hver dag med Excel, kan ha noen snarveier. Unødvendig å si at de kan gjøre jobben sin uten snarveier, men det tar vanligvis mye mer tid for dem. T
hans høres ikke morsomt ut, spesielt hvis du må fullføre en enorm mengde arbeid raskt. Det er en flott mulighet for deg å øke produktiviteten din i Excel og gjøre jobben din raskere med våre nyttige snarveier.
5 Hovedårsakene til å lære excel snarveier
Mange forstår ikke hvorfor de skal bruke snarveier hvis de kan jobbe uten dem. Selvfølgelig, hvis du bruker Excel to ganger i året for å lage en enkel tabell eller en graf, er det sannsynligvis ikke så viktig for deg å vite mange snarveier.
Men hvis du jobber i Excel hver dag, sorterer store tabeller og administrerer med tonnevis av data, vil snarveier hjelpe deg med å nå de neste fem målene:Reklame
- Arbeid effektivt og raskere i Excel
- Administrer store datamengder enkelt og raskt
- Hold deg rolig og konsentrert selv når du gjør en kjedelig jobb
- Gjør arbeidet ditt nøyaktig og riktig uten feil
- Få en bedre forståelse av Microsoft Excel
Hvem kan bruke snarveier i Excel?
Det er mange mennesker som kan forenkle livet sitt med Excel-snarveier, og her er gruppene som definitivt vil elske å bruke dem:
- Folk som jobber i banker, finansorganisasjoner osv.
- Forretningsmenn som lager mange rapporter og presentasjoner i Excel for møter og orienteringer.
- Studenter som vanligvis er late og utålmodige med å lage leksene sine fordi de ikke vil kaste bort mye tid på å jobbe i Excel.
- Private entreprenører som oppbevarer ulike data i Excel-tabeller.
Enten du er en student som hater Excel fordi det virker som en bortkastet og kjedelig applikasjon, eller om du er en regnskapsfører som må beregne store regneark hver dag uten å gjøre feil, anbefaler vi å lese og lære disse Excel-snarveiene for å gjøre arbeidet ditt enklere og spare litt tid.
Med disse enkle, men nyttige triksene er det så enkelt å fullføre jobben og få mer tid til deg selv.
25 Excel-snarveier for å øke produktiviteten din
Her er 25 flotte Excel-snarveier du bør lære og bruke til å jobbe eller studere for å gjøre jobben raskere og enklere. Prøv å bruke dem alle, så vil du innse at du var helt blind før du jobbet i Excel:
1. Formater hvilket som helst objekt raskt med Ctrl + 1
Hvis du velger et objekt i Excel - en celle, et diagram, en diagramakse, et tegneobjekt - trykk deretter på Ctrl + 1 , og du får dialogboksen Egenskaper for det bestemte objektet. Denne snarveien gir en veldig rask og enkel måte å formatere hvilket objekt du jobber med.
2. Bruk rekkeviddenavn med Ctrol + G eller F5-tasten
Hvis du bruker rekkeviddenavn (som vi sterkt anbefaler å gjøre) og du vil velge området med spesifikke navnereferanser, trykker du på en av dem Ctrl + G. eller F5-tast , som starter GoTo-dialogboksen.
Hvis navnet er enkelt, kan du klikke på det i en liste i dialogboksen. Men hvis det i det hele tatt er uvanlig, vil Excel ikke liste det; så du må skrive inn navnet. Trykk deretter på OK.
3. Bruk et områdenavn i en formel med = sum (og F3
Anta at du vil bruke et rekkevidde i en formel. For eksempel vil du oppsummere salgsområdet. Tast inn…
= sum (
... og trykk deretter på F3 .
Når du gjør det, starter Excel dialogboksen Lim inn navn. Bare velg Salg fra listen, trykk på OK-knappen i dialogboksen, og skriv deretter inn SUM-funksjonens avslutning) for å fullføre formelen.
4. Start dialogboksen Funksjonsargumenter enkelt med Ctrl + A.
Anta at du vil sjekke hjelpemnet for en regnearkfunksjon. For eksempel vil du lese om KAMP funksjon. Skriv inn en celle ...
= match (
... og trykk deretter på Ctrl + A. , eller klikk på Sett inn funksjonen ( f.eks. ) -knappen til venstre for formellinjen.Reklame
Når du gjør det, viser Excel dialogboksen Funksjonsargumenter, som kan tilby all hjelpen du trenger.
Men hvis du fortsatt vil se det komplette hjelpemnet, klikker du på den blå hjelpen på denne funksjonens hyperkobling nederst til venstre i dialogboksen. Denne teknikken fungerer med alle dokumenterte Excel-funksjoner.
5. Kopier ting nedover i kolonnen uten å bla med Ctrl + D
Hvis du la til en formel i en ny kolonne til høyre for et stort datasett, og du vil kopiere formelen uten å bla, gjør du disse trinnene:
- gå til høyre for kolonnen som har data (kolonnen til venstre for den nye kolonnen med formelen);
- trykk Ctrl + Ned - for å komme til bunns;
- flytt en celle til høyre (med piltasten naturlig);
- trykk Ctrl + Skift + Opp for å velge den nye kolonnen, hvor toppen er formelen du nettopp opprettet;
- trykk Ctrl + D for å fylle ut formelen.
6. Rask tilgang til hvilken som helst funksjon med Alt +
Ved å tilpasse verktøylinjen for hurtig tilgang, kan du opprette enkle snarveier til kommandoer som du ellers måtte finne i båndfanen, eller makroer du selv har opprettet.
Hurtigtasten er ganske enkelt å velge Alt + (nummeret på kommandoen du vil velge).
For eksempel hvis du har tilpasset verktøylinjen for hurtig tilgang til Calc Calc, Save, Open. For å beregne ark ville du slå Alt + 1 , for lagring Alt + 2 , og for åpen Alt + 3 .
Mange mennesker er ikke klar over denne nyttige funksjonen, og det er en flott tidsbesparelse.
7. Formater celler med Ctrl + 1
Når du trenger å formatere celler, bruk Ctrl + 1 . De fleste vet dette som snarvei for dialogboksen Format celler, men du kan også bruke den til å formatere nesten hva som helst i Excel, uten å bry deg om båndets tilstand. Prøv denne fantastiske og enkle snarveien!
8. Velg synlige celler med Alt +
Når du bare trenger å velge synlige celler - bruk Alt + . Dette er trikset for å kopiere bare det du ser. Det er en uvurderlig snarvei når du manuelt skjuler rader og kolonner i tabellen.
9. Bruk filtrering
Filtrering - det er en kraftig måte å skjære, skjære i terninger og sortere gjennom et stort informasjonsbord.
Det er utrolig effektivt når du deltar på et møte for å diskutere noe som en salgsprognose, og alle ser i sanntid på regnearket som er projisert på en skjerm (eller på skjermene).
For noen mennesker vil du bli sett på som regnearkets Gud, og dette er ikke en vits!
10. Sett inn eller slett kolonne / rad enkelt med Ctrl-tasten
Noen mennesker kaster bort mye tid, selv for enkle operasjoner, for eksempel når de trenger å sette inn / slette kolonner og rader i Excel.
Bruk denne snarveien til å sette inn: bruk en hel rad eller kolonne Ctrl + Shift ++ .Reklame
For å slette: bruk en hel rad eller kolonne Ctrl + - .
11. Se formelresultater med F9
Hvis du vil kontrollere formelresultatene i flere formler, markerer du formelen og velger F9 for å se formelresultatet.
Ikke glem å angre før du avslutter formelen.
12. Bruk ALT + Enter for mer tekst i en celle
Hvis du vil legge til en ny tekstlinje i en celle, bruk ALT + Enter .
13. Bruk EDATE til å flytte en dato med en hel kalendermåned:
Slik bruker du EDATE:
= EDATE (15/01/16, + 1) = 15/02/2016 (15. februar 2016)
= EDATE (15/01/2016, -2) = 15/11/2015 (15. nov 2016)
14. Bruk EOMONTH til å flytte en dato til slutten av måneden:
Slik bruker du EMONTH:
= EOMONTH (15/01 / 2016,0) = 31/01/2016 (31. januar 2106)
= EOMONTH (15/01/2016, -2) = 30/11/2015 (30. nov 2015)
15. Fjern mellomrom med TRIM
TRIM er en nyttig funksjon som er kjent av få mennesker. Den fjerner alle mellomrom i begynnelsen av en verdi. Dette er nyttig hvis du henter inn verdier fra et annet sted.
16. Gjenta kommandoer med F4 eller Ctrl + Y
I mange tilfeller må du kanskje gjenta den siste handlingen din. Bruk F4 eller Ctrl + Y ; du kan gjenta mange kommandoer som å bruke de samme kantene, formatere eller sette inn et regneark igjen.
17. Rask tilgang til celler med Ctrl-tasten og Shift-tasten
Når du trenger å gå til den første eller siste cellen i et regneark, uansett hvor du er, bruk Ctrl + Hjem , Ctrl + slutt kombinasjoner.
Og her er en hyggelig bonus for deg: legg til Skifte nøkkel for å velge alt på vei!Reklame
18. Bruk Ctrl + for å lage en tidsstempel
Hvis du trenger et datostempel og / eller et tidsstempel i dokumentet, er det ikke nødvendig å skrive inn dato og klokkeslett! Bruk snarveier Ctrl + ; (Dato) Ctrl + Skift + : (tid). Det fungerer som en magi og hjelper deg med å spare tid og nerver.
19. Bruk autosum-snarvei for sumfunksjon hvor som helst
Autosum snarvei - bruk Alt = . Det er en magisk snarvei i Excel å automatisk sette inn en sumfunksjon.
Du kan bruke denne snarveien til å summere rader, kolonner eller til og med en hel tabell i ett trinn uten å kaste bort tiden din.
20. Bruk datavalidering
Dette er et fantastisk, men underutnyttet verktøy i Excel, som kan brukes til en rekke ting:
- Lag avhengige rullegardinlister;
- Lag rullegardinlister;
- Beskytt / begrens datainndata fra bestemte celler (uten behov for VBA-makroer).
21. Bruk betinget formatering
Den kan brukes til forskjellige formål, for eksempel fargeformat eller celleformat for celler, rader eller kolonner basert på avhengige celleverdier eller formater.
22. Bruk formelrevisjon
Dette er et flott verktøy for å analysere og spore presedens eller avhengige celler, kontrollere feil og evaluere formler.
Watch Window er en funksjon for å ta et øyeblikksbilde av et område i regnearket, og deretter flytte til et annet område av arbeidsboken - spesielt verdifull hvis du administrerer store regneark eller ikke har en ny skjerm.
23. Bruk Scenario Manager til å generere sammendrag av et regneark
Scenario Manager (under Hva-hvis-analyse) gjør det mulig for brukere å generere sammendrag på høyt nivå fra et regneark - uten å måtte replikere hele arbeidsboken.
Det vil presentere flere scenarier for et regneark i et kortfattet sammendrag regneark på høyt nivå.
24. Bruk INDIRECT til å sette opp store bord
INDIRECT gjør det enkelt å sette opp tabeller som refererer til større tabeller uten mye referansearbeid eller klipping og liming; spesielt for dynamiske regneark.
25. Bruk OFFSET for kompliserte beregninger eller formler
OFFSET kan være nyttig for ting som å beregne YTD-tall eller lage formler som tar data i rader og bruker i kolonner.
Bunnlinjen
Som du kan se, når du har en kjedelig eller kjedelig jobb å gjøre, er den beste måten å gjøre det fort ikke på jakt etter en måte å unngå det på, men å lete etter den korteste varianten for å gjøre det!
Derfor foreslår vi at du husker disse snarveiene i Excel som vil hjelpe deg å spare mye tid og nerver.
Hvis det virker vanskelig for deg å huske alle dem, kan du skrive ut listen over snarveier og holde den på arbeidsbordet. Bruk den til å søke etter litt hjelp når du trenger det, og over tid vil du huske alle snarveiene enkelt.Reklame
Fremhevet fotokreditt: Unsplash via unsplash.com