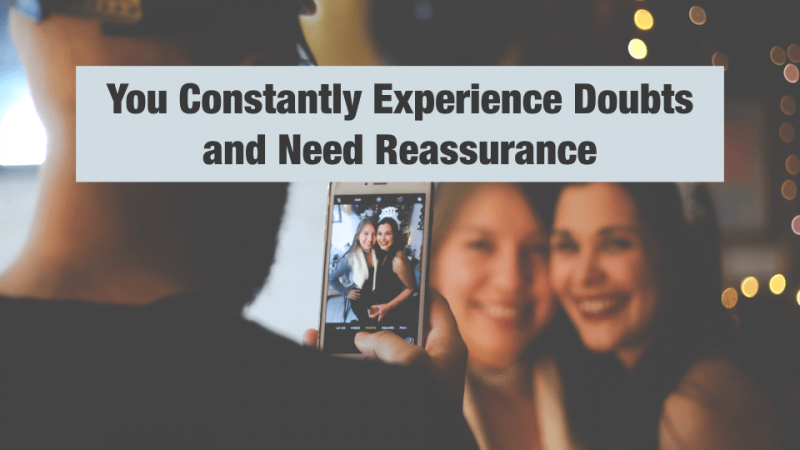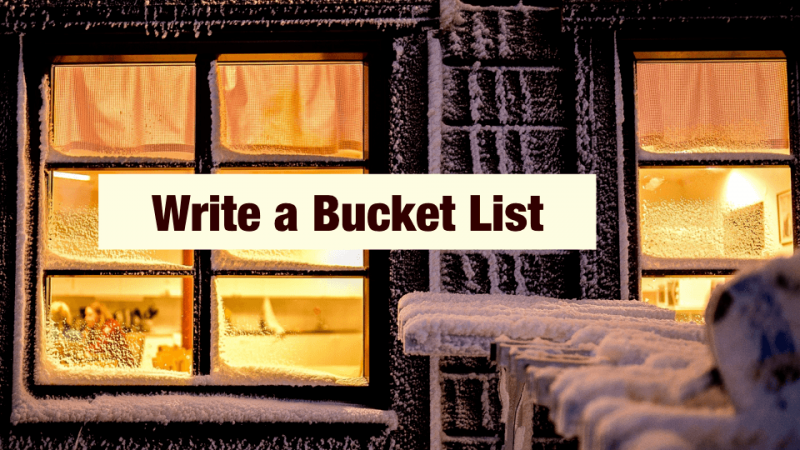20 tips og triks for Google Play Butikk du ikke kan gå glipp av

Android-eiere sverger til Google Play Butikk og utallige kule apper, e-bøker og filmer osv. den tilbyr. Vi kjenner de grunnleggende funksjonene, inkludert nedlasting av nye apper, oppdatering av installerte applikasjoner og søk etter nye ting, men det er få Google Play-tips og triks du ikke kan gå glipp av, og som muligens ikke brukes av mange medlemmer av Droid-fellesskapet. Google Play-butikken er mye mer enn å søke etter og installere apper, og de detaljerte funksjonene kan til og med overraske deg. La oss dekke 20 av dem, en om gangen!
1. Legg til favorittappene dine til ønskelisten
Hvis du er en ivrig filmfan, vet du kanskje verdien av å opprettholde en IMDB-overvåkingsliste over dine favorittfilmopplevelser du virkelig vil se. Google Play tilbyr en lignende løsning med ønskelisten, som er dedikert til å holde rede på Android-apper du kanskje vil bruke eller kjøpe en dag. Videre er det like enkelt som å legge til en film på IMDBs overvåkningsliste. La oss ta en titt.
- Åpne appen du vil legge til på Google Play.
- Trykk på + banneret på toppen. Du bør se at appen er lagt til ønskelisten.
 2. Innholdsfiltrering
2. Innholdsfiltrering
Android-applikasjoner er vurdert i løpet av modenhet i Google Play-butikken. Du kan kontrollere innholdets modenhet hvis barna dine også bruker telefonen. Slik bruker du innholdsfiltrering.
- Gå til Play Store Settings.
- Velg Filtrering av innhold.
- Velg modenhetsnivå etter eget valg.
 3. Se apper på ønskelisten din
3. Se apper på ønskelisten din
Få tilgang til apper på ønskelisten din, og velg om du vil installere, kjøpe eller fjerne dem.
- Sveip fra høyre til venstre fra Play Butikk-hjemmet.
- Velg Min ønskeliste og se apper som er lagt til.
4. Passordbegrensning av appkjøp
Hvis du har mer enn én bruker på en enkelt Android-enhet, hjelper passordbegrensning med å sikre app-kjøp og pengene i Google-lommeboken din.Reklame
- Åpne Google Play Butikk> Innstillinger.
- Velg Passord.
- Skriv inn passordet ditt, og trykk deretter på OK.
 5. Se appbestillinger
5. Se appbestillinger
Spor utgiftene dine i app og app i lekebutikken.
- Åpne Play Store.
- Klikk på Gear-knappen> Mine bestillinger.
 6. Deaktiver varsler om oppdatering
6. Deaktiver varsler om oppdatering
Stopp standardinnstillinger for Play Butikk for å oppdatere apper automatisk når en ny versjon slippes.
- Åpne Play Butikk-appen> Innstillinger.
- Fjern markeringen av varsler.
 7. Innløs en kampanjekode
7. Innløs en kampanjekode
Hvis du har et Google-gavekort, kan du løse det inn i noen få enkle trinn.
- Sveip fra venstre til høyre fra Google Play-hjemmet.
- Velg Løs inn.
- Skriv inn koden din og innløs den.
 8. Se hele Android-enhetens samling
8. Se hele Android-enhetens samling
Hvis du bruker flere Android-enheter fra en enkelt konto, kan du velge å se hele samlingen din fra ett sted.
- Åpne Web Play Store.
- Velg Gear-ikon> Innstillinger.
 9. Stopp apper som blir lagt til på enhetens startskjerm som standard
9. Stopp apper som blir lagt til på enhetens startskjerm som standard
Denne funksjonen er for når du ikke vil ha de nylig installerte Android-appene dine på enhetens startskjerm.Reklame
- Sveip fra venstre til høyre fra Google Play-hjemmet.
- Velg Innstillinger.
- Avmarker Legg til ikon på startskjermen.
10. Installer en app fra skrivebordet
Google Play Store tillater appinstallasjon til Android-enheten din fra din nettleser. Se trinnene nedenfor.
- Åpne Google Play Butikk i nettleseren din.
- Velg appen du vil laste ned.
- Klikk på Installer-knappen.
- Velg enheten og klikk på Installer-knappen.
 11. Be om refusjon
11. Be om refusjon
Noen ganger skuffede kjøpte apper, og det er da du kan søke refusjon fra utviklerne. Det er et vindu på 15 minutter etter kjøpet når du kan få en umiddelbar tilbakebetaling, men når det er bestått, må du sende inn et tilbakebetalingstilbud til utvikleren. Lær mer gjennom disse trinnene.
- Klikk på Gear-ikonet> Mine bestillinger.
- Velg app, klikk på favorittikonet, så ser du Rapporter et problem.
- Velg «Jeg vil be om tilbakebetaling», forklar årsaken din og klikk på Send.
 12. Skjul Android fra menyene
12. Skjul Android fra menyene
Skjul Android-enheten din fra å vises i menylisten. Slik kan du gjøre det.
- Gå til nettet Google Play Store.
- Velg Gear-ikon> Innstillinger.
- Fjern markeringen for Vis i menyer for enheten du ikke vil vises.
 13. Få tilgang til Droid eksternt med Android Enhetsbehandling
13. Få tilgang til Droid eksternt med Android Enhetsbehandling
Android Enhetsbehandling lar deg eksternt få tilgang til enheten din, inkludert å ringe den, låse den og slette alle data i tilfelle den blir stjålet. Lær mer om hvordan Android Manager fungerer.
- Åpne nettet Google Play Store.
- Velg Gear-ikon> Android Enhetsbehandling.
 14. Velg Droid i Android Enhetsbehandling
14. Velg Droid i Android Enhetsbehandling
Android Enhetsbehandling lar deg holde oversikt over alle Droids som er registrert under den samme Google-kontoen. Du kan enkelt velge og spore forskjellige enheter.Reklame
- Åpne nettet Play Store.
- Velg Gear-ikon> Android Enhetsbehandling.
- Velg enheten du vil spore fra rullegardinmenyen.
 15. Filtrer ut enhetstyper
15. Filtrer ut enhetstyper
Eier du et nettbrett, men den appen er bare for mobil? Det er ikke noe problem i Play-butikken. Du kan filtrere ut app-søkene dine som samsvarer med smarttelefoner eller nettbrett. Se hvordan du gjør nettopp det.
- Åpne Play Store-appen> velg APPS øverst.
- Velg en av de beste kategoriene, for eksempel TOPP BETALT, TOPP GRATIS.
- Velg Designed for tablets fra rullegardinmenyen.
 16. Oppdater alle appene dine samtidig
16. Oppdater alle appene dine samtidig
Vi elsker apper, ikke sant? Android-apper trenger oppdateringer for å fjerne feilrettinger, forbedre ytelsen og legge til funksjonalitet. Men noen ganger blir telefonen overbelastet med apper, og du glemmer å oppdatere. Google Play-butikken lar deg oppdatere alle appene samtidig. Dette er hvordan.
- Sveip fra venstre til høyre fra Google Play-hjemmet.
- Velg Mine apper.
- Trykk på Oppdater alt.
 17. Fjern uønskede apper fra kontoen din
17. Fjern uønskede apper fra kontoen din
Google Play Store holder oversikt over alle de installerte og fjernede appene dine i den koblede kontoen din. Dette er hvordan utviklere holder kontakten med deg gjennom mobilapplikasjonene sine, men hvis du vil fjerne uønskede apper fra kontoen din, er det en bestemmelse bare for det.
- Sveip fra venstre til høyre fra Google Play-hjemmet.
- Velg Mine apper.
- Velg Alt fra det øverste banneret.
- Klikk på X for appen du vil fjerne fra den tilknyttede kontoen.
 18. Handle apper anbefalt av redaktører
18. Handle apper anbefalt av redaktører
Bla gjennom og kjøp apper som er anbefalt av redaksjonen, skreddersydd etter din smak.
- Sveip fra venstre til høyre fra Google Play-hjemmet.
- Velg Mine apper.
- Sveip igjen fra venstre til høyre fra Mine apper.
- Velg Shop Apps og velg ditt valg.
 19. Finn populære apper
19. Finn populære apper
Du kan enkelt finne de populære appene som lastes ned mest over hele verden. Det beste er at Google selv gir deg skreddersydde alternativer i henhold til dine ønsker og oppførsel.Reklame
- Sveip fra venstre til høyre fra Google Play-hjemmet.
- Velg Mine apper.
- Sveip igjen fra venstre til høyre fra Mine apper.
- Sveip fra venstre til høyre til du treffer kategorien Trending i ytterste ende.
 20. Søk etter apper direkte fra Google Play-appen
20. Søk etter apper direkte fra Google Play-appen
Google Play tilbyr et mylder av apper. Noen ganger vet du ikke navnet på en app, og likevel vet du at en bestemt app må eksistere for et bestemt formål. Dette er når du kan bruke søkealternativet i Google Play-appen din.
- Åpne Google Play-appen.
- Trykk på forstørrelsesglasset øverst til høyre.
- Skriv inn søkeordet og trykk enter.

Fremhevet fotokreditt: Kalexanderson via flickr.com