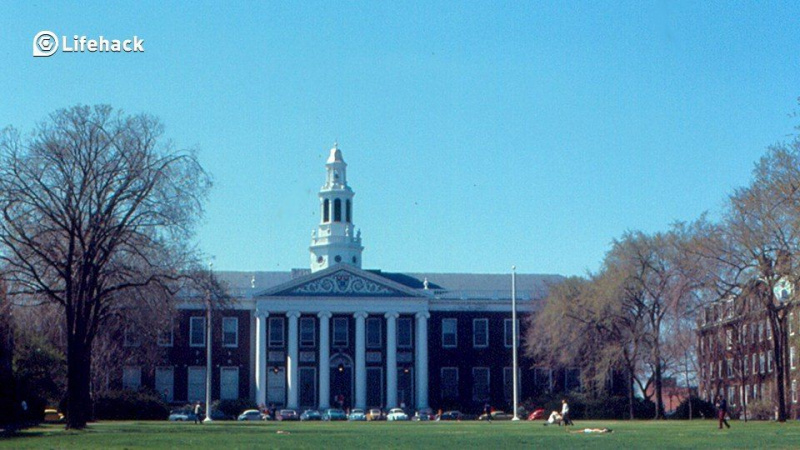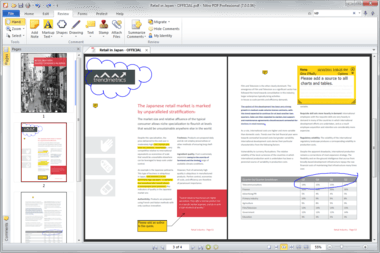15 tips og triks for å redde deg fra Windows 8.1

Hvis du har Windows 8.1, er sjansen stor for at du hater det, spesielt hvis du kom fra Windows 7 eller XP. Jeg takler dette daglig siden arbeidsbordet mitt fortsatt er på Windows 7, mens den bærbare datamaskinen min er på 8, noe som betyr at jeg er ganske elendig hver gang jeg må bytte til sistnevnte.
Her er noen måter å gjøre opplevelsen din med dette beryktede operativsystemet litt mer utholdelig ...
1. Få startknappen tilbake.

Windows 8.1 brakte startknappen tilbake, om enn på en utrolig halt måte. Alt det gjør, tar deg til den tablettaktige siden med alle de ubrukelige flisene på.
For å få en riktig startknapp, vil du sjekke ut en app som heter Klassisk skall. Når du har lastet ned det, vil du kunne få noe med noe av den gamle startknappen. Det er det fortsatt ikke som bra, men det er bedre enn ingenting.
2. Gå rett til Desktop.

Bli kvitt disse flisene en gang for alle! Dette tar deg rett til skrivebordet, som Windows 7, når du logger deg på datamaskinen. For å gjøre det, høyreklikk på verktøylinjen nederst på skrivebordet, og klikk deretter på egenskaper, navigering og merk av i boksen som sier Når jeg logger på eller lukker alle appene på en skjerm, går du til skrivebordet i stedet for Start. Jo mindre du har å gjøre med startskjermflisene, jo bedre!Reklame
3. Endre appene Windows 8.1 bruker.

Jeg pleide å hate hvordan Windows 8 ville ty til å bruke de rare tablettaktige appene da jeg ønsket å se et bilde. Nå kan du endre det. Bruk musen og send pekeren nederst til høyre på skjermen. Trykk på innstillinger, endre PC-innstillinger, søk og apper, og gå til standardinnstillinger. Derfra kan du redigere standardappene Windows bruker. Nå trenger du ikke lenger å bruke de forhåndspakkede mobilappene som kommer med 8.
4. Fjern de irriterende Windows Store-appene.

Hvorfor håndtere alle disse appene når du har perfekt brukbare programmer installert som gjør det samme (og vanligvis bedre til det)? For å kvitte deg med disse appene, gå til endringsdelen for PC-innstillinger jeg refererte til i tips nr. 3, bortsett fra at denne gangen traff PC og enheter. Klikk nå på diskplass, og vent til siden lastes inn. Når det er gjort, klikker du på se appstørrelsene mine. Nå ser du en liste over alle appene som er forhåndsinstallert på PC-en din. Avinstaller gjerne alle hvis du vil, jeg vil ikke dømme deg.
5. Organiser appene dine.

Windows 8.1 lar deg organisere appene dine på flere forskjellige måter. Først går du til startskjermen og klikker på pilen nedover i nedre venstre hjørne. Dette tar deg til appskjermen. Derfra kan du redigere den store boksen ved siden av Apps-tittelen øverst. Velg å bestille appene dine etter datoen de ble installert, etter hvor ofte du bruker dem osv. Dette er et nyttig verktøy for å se om det er visse apper du kan avinstallere (siden de aldri brukes).
6. Gjør startknappen din mer nyttig.
Reklame

Bruk dette tipset i tilfelle du ikke vil bruke tredjepartsalternativet som det er referert til i nr. 1. For å gjøre dette, høyreklikk oppgavelinjen på skrivebordet, klikk egenskaper og deretter navigering. Der merker du av i boksen som sier Vis appvisningen automatisk når jeg går til Start. På denne måten vil du se en liste over apper når du trykker på startknappen i stedet for startskjermen.
7. Slå av PCen enkelt.

Tilbake da vi alle ble tvunget til å bruke vanilje Windows 8, var det virkelig ikke en måte å slå datamaskinen av. Du måtte enten dra pekeren til hjørnet eller gjøre det fra startskjermen. Nå er alt du trenger å gjøre å høyreklikke på startknappen og trykke på lukket. Så enkelt som det.
8. Juster skjerminnstillingene.

For å finne skjerminnstillingene for Windows 8.1, gå til innstillinger (som er enkle å få tilgang til med hurtigtastvindu-knappen + C), endre PC-innstillinger, deretter PC og enheter. Etter det, naviger til skjerm på venstre side, og derfra kan du endre oppløsningen og retningen. Du kan gjøre alt dette ved å høyreklikke på skrivebordet også, men noen vil sannsynligvis foretrekke det strømlinjeformede grensesnittet som Windows 8.1 tilbyr.
9. Vis flere apper samtidig.

Dette er som Windows 7s snap to side-funksjon, men litt mer avansert. Først åpner du flere apper. Velg en av dem som skal vises på skjermen (jeg valgte vær). Flytt nå pekeren til venstre på skjermen, slik at du kan se de andre appene du har kjørt. Velg en av dem, høyreklikk og velg sett inn til venstre. Nå har du to apper på skjermen. Gjenta deretter denne prosessen, bortsett fra denne gangen når du høyreklikker på appen og velger innsettingssenter. Nå har du tre apper på skjermen. Dette er nyttig hvis du trenger å holde oversikt over mye informasjon på en gang, eller hvis du kjører PC-en din gjennom en stor TV-skjerm og har eiendommen til å se flere ting samtidig.Reklame
10. Deaktiver varme hjørner.

Mens de varme hjørnene i Windows 8 noen ganger viser seg å være nyttige, kan de ofte være til sjenanse, spesielt hvis du ved et uhell flytter markøren til kanten av skjermen og noe dukker opp når du ikke vil ha det.
For å slå dem av, naviger til PC og enheter, som du får tilgang til på samme måte som du gjorde før (innstillinger> endre PC-innstillinger> PC og enheter). I stedet for å gå til visning, går denne gangen til hjørner og kanter. Slå av begge alternativene under underoverskriften for hjørnetavigasjon. Nå vil verken sjarmfeltet eller listen over de siste appene dukke opp når markøren kryper på høyre eller venstre kant av skjermen.
11. Dra nytte av smart søk.

Smart Search er en funksjon som jeg gir Microsoft kreditt for. Fra startskjermen er det bare å skrive og Smart Search vil initialiseres. Du kan søke etter en fil, et program eller til og med noe du vil finne på nettet. Smart Search vil bokstavelig talt søke overalt for det du søker. Bruk den når du ikke har tid til å åpne nettleseren, eller er for lat til å søke på det rotete skrivebordet etter et program du vil bruke.
12. Finn enkle innstillinger.

Dette er en liten variasjon av Smart Search-trikset. I stedet for å stille Smart Search til å se etter alt, bruk rullegardinmenyen til å angi at den bare skal se etter innstillingsalternativer. Dette gjør det mye lettere å finne regelmessig søkte alternativer relatert til musepekers hastighet, projisere til en annen skjerm og endre skrivebordsbakgrunnen.Reklame
13. Lagre artikler på nettet til senere.

Dette er nyttig hvis du skal til et område der det ikke er noen internettforbindelse, eller hvis du ser en artikkel du vil lese, men må dra om noen minutter. For å gjøre dette, finn artikkelen du vil lagre, og start innstillingslinjen (windows-knapp + c). Klikk deretter på delingsknappen, som skal åpne Reading List-appen. Derfra legger du til artikkelen i appen, og den vil være der for deg å lese på et senere tidspunkt.
14. Bruk skyen.

Mange bruker Drop Box, men hvis du vil være i Microsoft-økosystemet, kommer OneDrive forhåndslastet inn i Windows 8.1 (det pleide å bli kalt SkyDrive, for ordens skyld). For å sikkerhetskopiere dokumenter til skyen, gå til innstillinger, endre PC-innstillinger, OneDrive. Der setter du lagre dokumenter til OneDrive som standard til på. Nå er dokumentene dine beskyttet i skyen, nyttig i tilfelle harddisken krasjer eller datamaskinen din svømmer.
15. Gjør noe kult med Xbox Music.

Hvis du skal sitte på med alle disse Microsoft-relaterte appene, kan du like godt bruke dem til god bruk. Denne har faktisk en semi-kul funksjon, ved at den kan lage en spilleliste basert på nettstedet du ser på for øyeblikket. Det gjør det ved å søke etter sanger eller artister som er nevnt der, og trekke dem opp for deg å lytte til. For å få tilgang til denne funksjonen, gå til et nettsted, åpne innstillingssidefeltet (windows-knapp + c) og klikk på del. Velg nå Musikk, så lager den en spilleliste for deg. Mens mye kan sies om Windows 8.1s negativer, vil jeg si at dette er et ganske lite verktøy!
Windows 8.1 er langt fra perfekt (som det fremgår av det faktum at Microsoft presser hardt på å gi ut en Windows 9). Likevel er den fullpakket med mange interessante funksjoner hvis du er villig til å se etter dem. Hvis noe, forhåpentligvis det jeg snakket om i denne listen, vil hindre hjernen din i å drømme om Windows 7 ... i det minste en liten stund!Reklame
Fremhevet fotokreditt: ms-gum.jpg / MorgueFile via mrg.bz