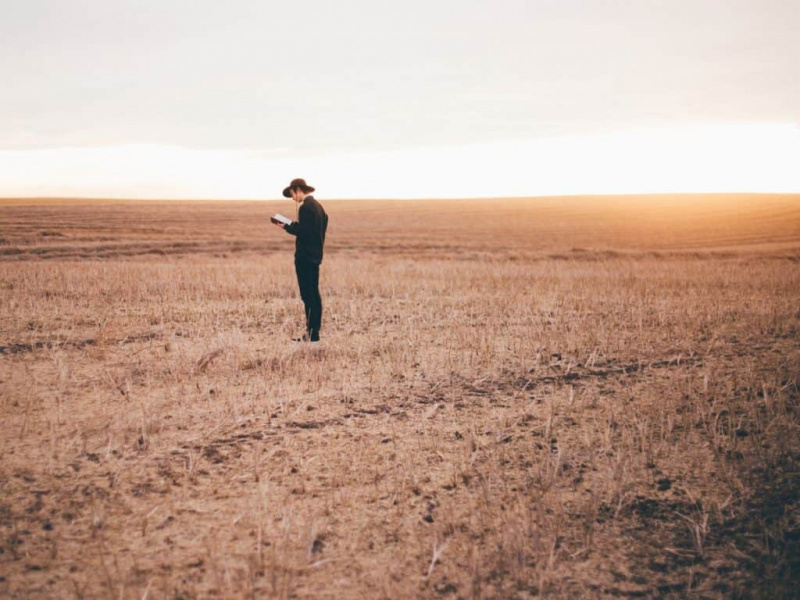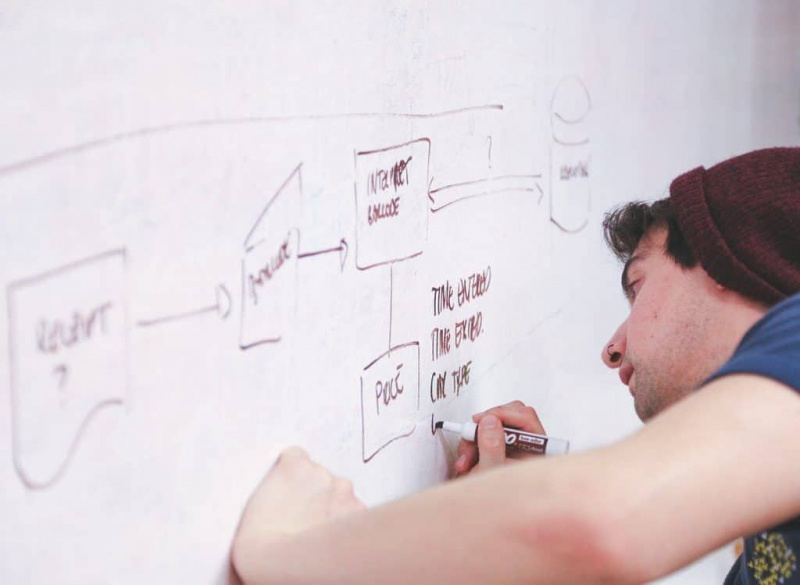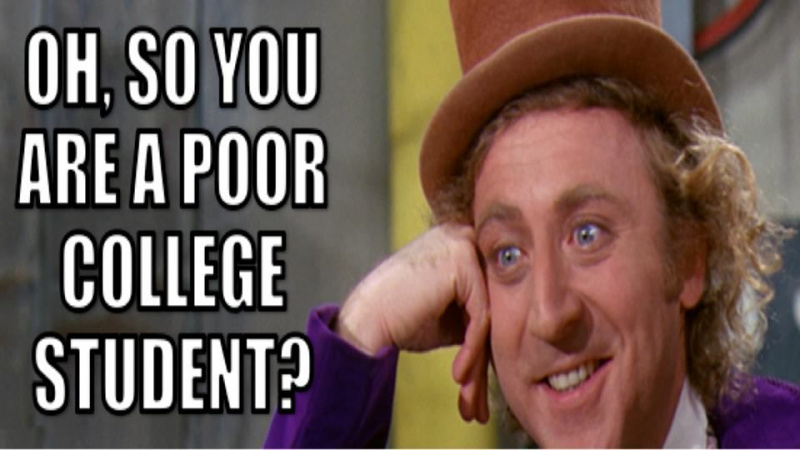Mac Buggy etter Mac OS Sierra Update? 4 fikser her!
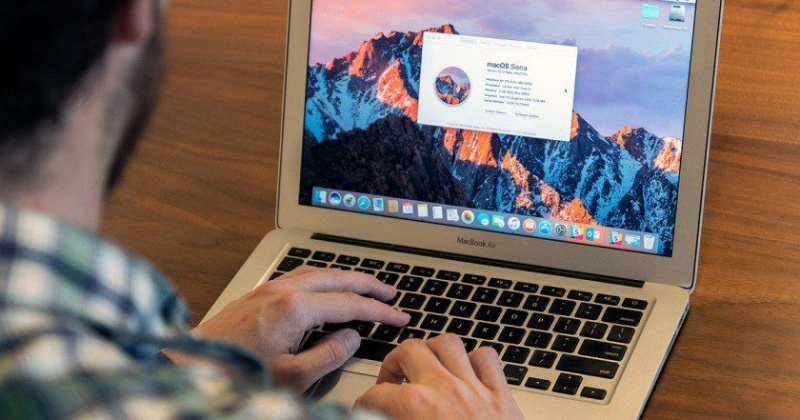
Den etterlengtede Mac OS Sierra-oppdateringen ble offisielt gjort tilgjengelig 20. september 2016. Den splitter nye Mac OS kan skryte av en avansert og mer nyttig Siri, optimaliserte lagringsadministrasjonsalternativer, full kompatibilitet med Apple-klokken og svært forbedrede meldingsfunksjoner.
Men hva er så bra hvis Mac-en din begynte å handle buggy rett etter oppdateringen til Mac OS Sierra. Hvis du er en av de små gruppene av uheldige brukere som har problemer med Mac OS Sierra, er det rettelser som hjelper deg med å gjenopprette Mac-en til normal!
Først må du sikkerhetskopiere Mac-en!
Det anbefales på det sterkeste at du først sikkerhetskopierer Mac-en din før du utfører noen av løsningene nedenfor. Vær oppmerksom på at løsningene nedenfor er testet og prøvd av mange som garanterer for sikkerheten. Likevel skader det ikke å ta den ekstra forholdsregelen som lar deg bare rulle tilbake til et gjenopprettingspunkt på din Mac, opprettet gjennom Time Machine. Her er en omfattende guide hvordan du utfører sikkerhetskopier av Time Machine på Mac OS Sierra .
Å fikse Wi-Fi-problemer i Mac OS Sierra
1. Slette og tvinge omskriving av systemfiler for å fikse Wi-Fi-problemer
En Mac uten Wi-Fi er ikke noe gøy. Faktisk kan det til og med nesten være ubrukelig. Hvis Wi-Fi-enheten din fungerte bra før oppdateringen til Mac OS Sierra, kan du bruke følgende reparasjoner for å gjenopplive den trådløse tilkoblingen.Reklame
- Først må du avslutte alle appene som bruker eller prøver å bruke internettforbindelsen (f.eks. Chrome, Safari, iTunes, etc.)
- Slå av den problematiske Wi-Fi-tilkoblingen
- Gå til Finder
- Enter / Bibliotek / Innstillinger / Systemkonfigurasjon /
- Finn følgende 5 filer
- com.apple.airport.preferences.plist
- com.apple.network.eapolclient.configuration.plist
- com.apple.wifi.message-tracer.plist
- NetworkInterfaces.plist
- Preferences.plist
- Kopier disse filene til en flash-stasjon (Forebyggende trinn)
- Slett filene på Mac OS Sierra-partisjonen din når du har en kopi av dem
- Start Mac-en på nytt
- Start også Wi-Fi-ruteren på nytt når du starter Macen på nytt
- Se om din Mac OS Sierra Wi-Fi-tilkobling er tilbake til normal!
Ikke bekymre deg for å slette filene som er nevnt ovenfor. Mac OS Sierra er designet for å skrive om disse filene etter en vellykket omstart. Det er veldig stor sjanse for at Wi-Fi-problemene dine forsvinner etter at du har brukt denne enkle løsningen.
Hvis det fortsatt vedvarer, kan du prøve den litt mer kompliserte løsningen som er beskrevet nedenfor.
2. Å fikse Mac OS Sierra-problemer ved å angi egendefinert DNS
- Først må du avslutte alle appene som bruker eller prøver å bruke internettforbindelsen (f.eks. Chrome, Safari, iTunes osv.)
- Åpne Systemvalg
- Gå til Wi-Fi-tilkoblingen din og velg alternativet Rediger lokasjoner
- Opprett en ny Wi-Fi-tilkobling, og gi den et hvilket som helst navn du velger
- Bli med på denne nye Wi-Fi-tilkoblingen du har opprettet, ved å skrive inn Wi-Fi-passordet ditt hvis du blir bedt om det
- Etter at du har koblet deg til, går du til avanserte innstillinger for denne Wi-Fi-tilkoblingen
- Rediger TCP / IP> Forny DHCP-leieavtale> Bruk> DNS>
- Skriv inn 8.8.8.8 og 8.8.4.4 (DNS fra Google)
- Rediger TCP / IP> Forny DHCP-leieavtale> Bruk> DNS>
- Klikk OK
- Gå til Maskinvare> Konfigurer> Egendefinert> Rediger MTU-nummer til 1453
- Klikk OK og Lagre
Når alle de ovennevnte endringene er lagret, skal Wi-Fi-tilkoblingen din forhåpentligvis fungere bra. Hvis ikke, start Mac-en og Wi-Fi-ruteren på nytt for å være trygg og se om Wi-Fi fungerer normalt.
Ovennevnte to rettinger skal gi deg omtrent 95% sjanse for å gjenopprette Mac OS Sierra-relaterte Wi-Fi-problemer, spesielt hvis Wi-Fi-enheten din begynte å fungere like etter oppdateringen til Mac OS Sierra.Reklame
Ytelsesproblemer etter oppgradering til Mac OS Sierra
Etter Wi-Fi-problemer, er det nest vanligste problemet for brukere som nettopp oppdaterte til Mac OS Sierra, Macen deres har blitt svak. Multitasking tar for lang tid, eller så våkner Macen bare for sakte fra søvnen osv.
Det er også rettelser for hastighetsproblemer. Noen av de enkle er beskrevet nedenfor. For en omfattende liste over rettelser, vennligst besøk denne Feilsøkingsveiledning for ytelse for Mac OS Sierra .
1. Utfør en SMC-tilbakestilling
En SMC-tilbakestilling er en myk tilbakestilling av maskinvare som vil løse potensielle problemer med termisk overvåking, responsen på strømknappen, sentrifugeringssyklusene til harddiskene dine, etc. Å tilbakestille dette til fabrikkinnstillingene kan potensielt gi Mac OS Sierra liv igjen.
Ikke bekymre deg for å slette viktige brukerdata når du utfører disse tilbakestillingene. De er trygge tilbakestillinger som i verste fall bare kan kreve at du endrer systemtiden og så videre.Reklame
For å utføre en SMC-tilbakestilling,
- Slå av Mac-en
- Koble Mac-en fra stikkontakten
- Trykk og hold inne av / på-knappen i 15 sekunder (bruk en tidtaker!)
- Slipp av / på-knappen
- Koble Mac til veggladeren igjen
- Vent i omtrent 10 sekunder
- Slå på Macen din som vanlig
Selv om det er veldig enkelt, kan dette være en mirakelrett noen ganger!
2. Gjør en PRAM-tilbakestilling
Ganske lik en SMC-tilbakestilling, kan du også utføre en PRAM-tilbakestilling. Igjen, tilbakestilling av PRAM vil ikke føre til tap av personlige brukerdata eller viktige systemdata.
- Slå av Mac-en
- Slå på Mac-en
- Så snart Mac-en din starter, trykk på kombinasjonen av følgende taster; Alternativ + Kommando + R + P (alt sammen)
- Trykk og hold til Mac-maskinen din starter på nytt
- Når Macen din starter på nytt for andre gang, slipper du alle tastene og tillater en normal omstart
I tillegg til disse løsningene er det også veldig viktig at du sørger for at Mac-en din først er kompatibel med Mac OS Sierra. Siden Mac OS Sierra er det siste operativsystemet fra Apple, er det mer krevende for Mac-prosessoren og minnet enn forgjengerne som El Capitan, Yosemite eller Mavericks.Reklame
Med mindre du kjøpte Macen din i slutten av 2009 eller etterpå, er den sannsynligvis ikke god nok til å kjøre Mac OS Sierra. Hvis dette er tilfelle, har du bare muligheten til å rulle tilbake til den eldre versjonen av Mac OS X, som OS X Mavericks, OS Yosemite eller OS X El Capitan. Her er en god ressurs for hvordan tilbakeføring fra Mac OS Sierra til en av de eldre OS X-versjonene .
Fremhevet fotokreditt: digitaltrends.com via icdn3.digitaltrends.com