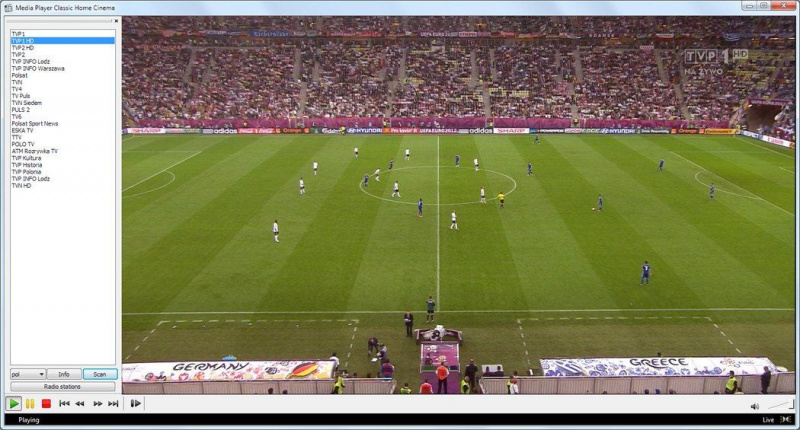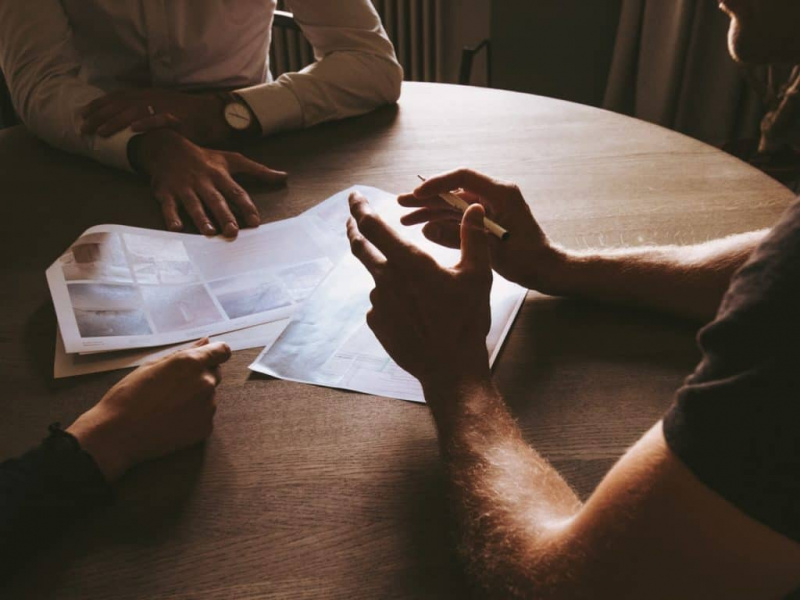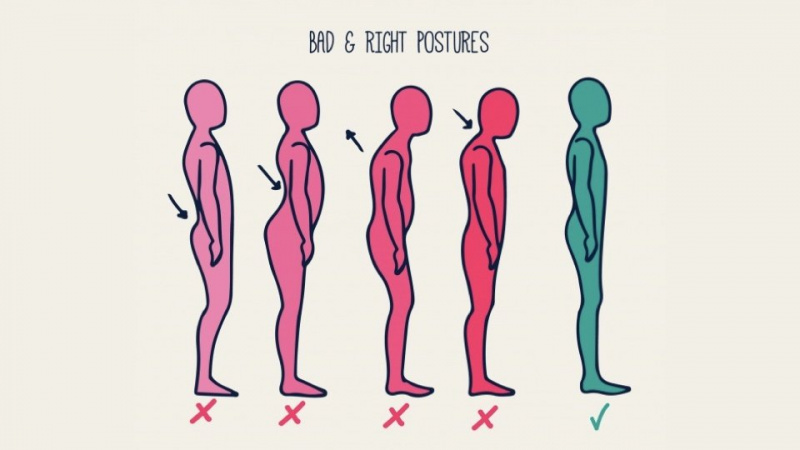20 Killer Google Chrome Tips og triks du ikke kan gå glipp av
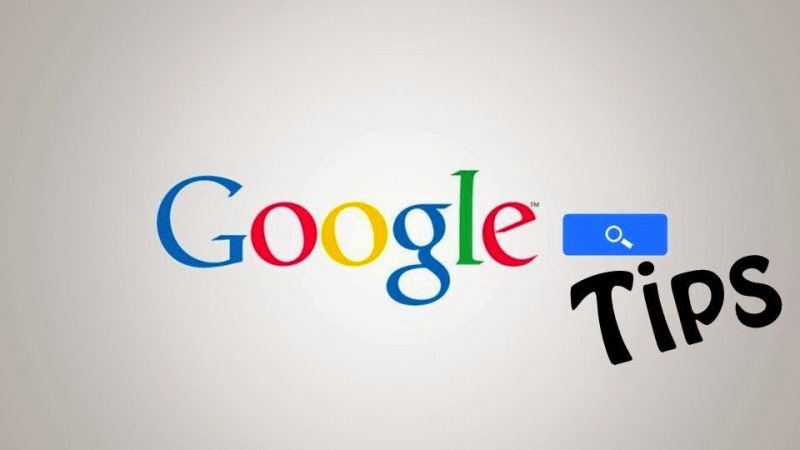
Internett er en form for informasjon om livet i dag. I denne tiden vokser alle opp med internett ved hånden. Det trengs for alt fra skolearbeid og forskningsoppgaver til underholdning og sosialt samvær. Tross alt er det ingen som vil snuble på noe de ikke skal lese eller se på online.
Når vi snakker om å velge en nettleser, vil folk for det meste undersøke nettleserens hastighet og hvor brukervennlig den er som deres beste måte å finne den beste på. Med det i bakhodet har Google Chrome-nettleseren vært en favorittnettleser for mange kyndige internettbrukere. Selv om Chrome er enkelt å bruke, er det noen enkle Google Chrome-tips og triks som kan gjøre nettopplevelsen mye mer tilfredsstillende og pålitelig. Her er noen tips og hvordan du gjør Chrome raskere, mer effektiv og ekstremt fleksibel:
1. Åpne flere sider ved oppstart
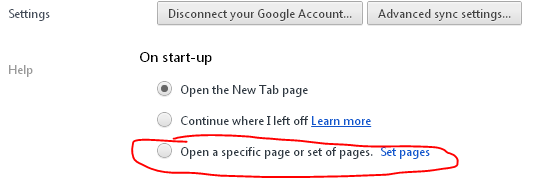
I stedet for å åpne nettleseren din med bare én hjemmeside, gir Chrome deg muligheten til å åpne flere sider når den starter, og gir øyeblikkelig tilgang til flere nettsteder og tjenester du foretrekker å starte dagen med.
2. Pin Tab

I Chrome. det er et alternativ å feste en fane som kan minimere fanen slik at bare ikonet vises. Når du har et antall faner åpnet, er denne funksjonen veldig nyttig, da den viser ikonene og gir mer plass til multitasking. Dette alternativet unngår også faner som går tapt på siden av skjermen når du har mange faner åpne samtidig.
3. Vis Hjem-knapp

Chrome hevder en enkel design som mange mennesker elsker, men noen brukere vil se en startknapp for å klikke.Reklame
For å legge til en startknapp i Chrome, trenger du bare å klikke på 'Skiftenøkkelikonet' øverst til høyre, velge Innstillinger, og under fanen finner du en avkrysningsrute for å vise Hjem-knappen i verktøylinjen.
4. Lag snarveier på skrivebordet til favorittnettstedene dine
I Chrome kan du gjøre nettstedet til en stasjonær app for raskt å få tilgang til favorittnettstedet ditt. For å lage en snarvei, naviger til favorittnettstedet ditt, klikk på skiftenøkkelikonet, velg Verktøy og klikk deretter på Opprett snarveier til applikasjoner.
5. Bruke Omnibox

I Chrome kalles URL-adresselinjen også som Omnibox, som kan brukes til enkle matematiske spørsmål. Bare skriv inn beregningene eller konverteringene direkte i adressefeltet og trykk enter for å se resultatene selv.
6. Åpne fanen Nylig lukket på nytt

Mens du surfer på internett, kan du åpne en hvilken som helst fane som er stengt ved en feiltakelse. Du trenger bare å trykke Ctrl + Shift + T. Du kan også åpne den igjen ved å høyreklikke på tittellinjen -> og velge Åpne lukket fane som vist ovenfor.
7. Hemmelig modus

For privat surfing kan du aktivere hemmelig (inkognito) modus, der Chrome ikke vil beholde nettleser- eller nedlastingsloggen. Du kan aktivere hemmelig modus ved å trykke Ctrl + Shift + N, eller gå til Innstillinger, klikk på nytt inkognitovindu, eller du kan velge åpen lenke i inkognitovindu ved å høyreklikke.
8. Oppgavebehandling

Oppgavebehandling viser minnet og CPU-bruken av hver fane som åpnes i Google Chrome-nettleseren din. Hvis tre faner er åpne i nettleseren og forårsaker langsom hastighet, kan du åpne oppgavebehandling for å finne et problematisk nettsted.Reklame
Du må høyreklikke på tittellinjen og velge Oppgavebehandling, eller du kan til og med trykke Shift + Escape for å åpne den.
9. Bytt søkemotor i omnibar

Du kan endre søkemotoren ved å endre adresselinjen til Søk på yahoo.com: hvilken som helst annen søkemotor du foretrekker. Du må bare skrive Yahoo i adressefeltet og skrive inn nøkkelordet, etter dette blir det søkt etter nøkkelordet ditt på yahoo.com.
10. Endre kobling eller faneplassering

Hvis du vil endre faneplasseringen eller ønsker å åpne en lenke på en bestemt faneplassering, kan du holde lenken eller kategorien, dra lenken eller kategorien til en bestemt faneplassering. En liten pil vises mens du drar og slipper lenken.
11. Bær krominnstillingene dine

Hvis du bruker forskjellige datamaskiner hjemme eller på jobben, har du Chrome-innstillingene dine med deg ved hjelp av chrome Logg på. Du kan beholde og bruke bokmerkene, temaene, innstillingene for utvidelser, ved hjelp av hvilken som helst datamaskin. Du må velge Logg på Chrome fra innstillingsmenyen for å overføre alle innstillingene.
12. Dra og slipp nedlastet fil

Et av de kuleste Chrome-tipsene; dra og slipp den nedlastede filen fra Chrome-nettleseren. Du må dra filen fra Chrome-nedlastingsvinduet og slippe den til en hvilken som helst annen filleser.
13. Se historie, bokmerker og nedlastinger
Reklame

Chrome kan vise nettleserdataene og innstillingene dine gjennom spesifikke Chrome-nettadresser, noe som er nyttig for å se informasjonen i nettleseren din. Her kan du se etter et bestemt nettsted, slette all historikken din, eller slette bare valgte nettsteder fra historikken din.
Trykk på Ctrl-H, eller gå til Tilpass -> Historie for å åpne historikkfanen.
14. Endre størrelse på tekstområdet

Google Chrome lar deg også endre størrelsen på tekstområdet på hvilket som helst nettsted. Du ser to skråstreker nederst i høyre hjørne av tekstområdet, dra den ved å bruke musen til å endre størrelse på tekstområdet på skjermen.
Du bruker dette alternativet i kommentarfeltet (tekstområdet) nederst på innleggssiden.
15. Bruk autofyll
Vi føler oss alltid irritert ved å skrive adressen vår igjen og igjen, men du vil kanskje elske Chrome's AutoFill-alternativer som kan huske informasjonen og redde deg fra gjentagelsesarbeidet.
Gå til innstillinger -> Alternativer -> Personlig ting, og velg deretter alternativene Autofyll. Ved å velge Legg til adresse kan du skrive inn detaljene dine.
17. Naviger raskt mellom fanene
Reklame

Du kan også navigere mellom åpne faner veldig raskt ved å bruke noen hurtigtaster.
Bruk Ctrl + Tab for å navigere mellom fanene en etter en, Trykk Ctrl-1 for å gå til 1. fane, Trykk Ctrl-2 for å gå til 2. fane, og så videre. Du kan også bytte til den siste fanen ved å trykke Ctrl-9.
18. Google skyutskrift

Gå til Innstillinger og se etter Alternativer for hette, og klikk deretter på logg inn på Google Cloud Print. Ved å gjøre dette vil du kunne konfigurere skriverkontoen din slik at den bruker Google skyutskrift. Du kan skrive ut dokumentet ditt uansett hvor du er, og du kan til og med skrive ut til det fra mobiltelefonen, PCen hjemme eller på jobben eller et hvilket som helst system som er koblet til internett.
19. Gjør favoritttegnene til bokmerkene dine

I Chrome er det en annen måte å få rask tilgang til favorittnettstedene dine ved å lage favorittikon for nettstedet i stedet for hele URL-teksten.
For å få dette, klikker du først på skiftenøkkelikonet, velger Verktøy og deretter merker av for Vis alltid bokmerkeraden. Når du er ferdig med dette, må du alltid sørge for å slette teksten i navnefeltet når du skal legge til nye nettsteder i bokmerkene dine, for å få en favorittliste.
20. Angi at sider skal lastes inn automatisk
Google Chrome kan åpne favorittfanen automatisk. For å organisere dette, gå til Innstillinger, søk under avsnittet Ved oppstart og klikk Åpne en bestemt side eller et sett med sider. Klikk koblingen Sett sider,